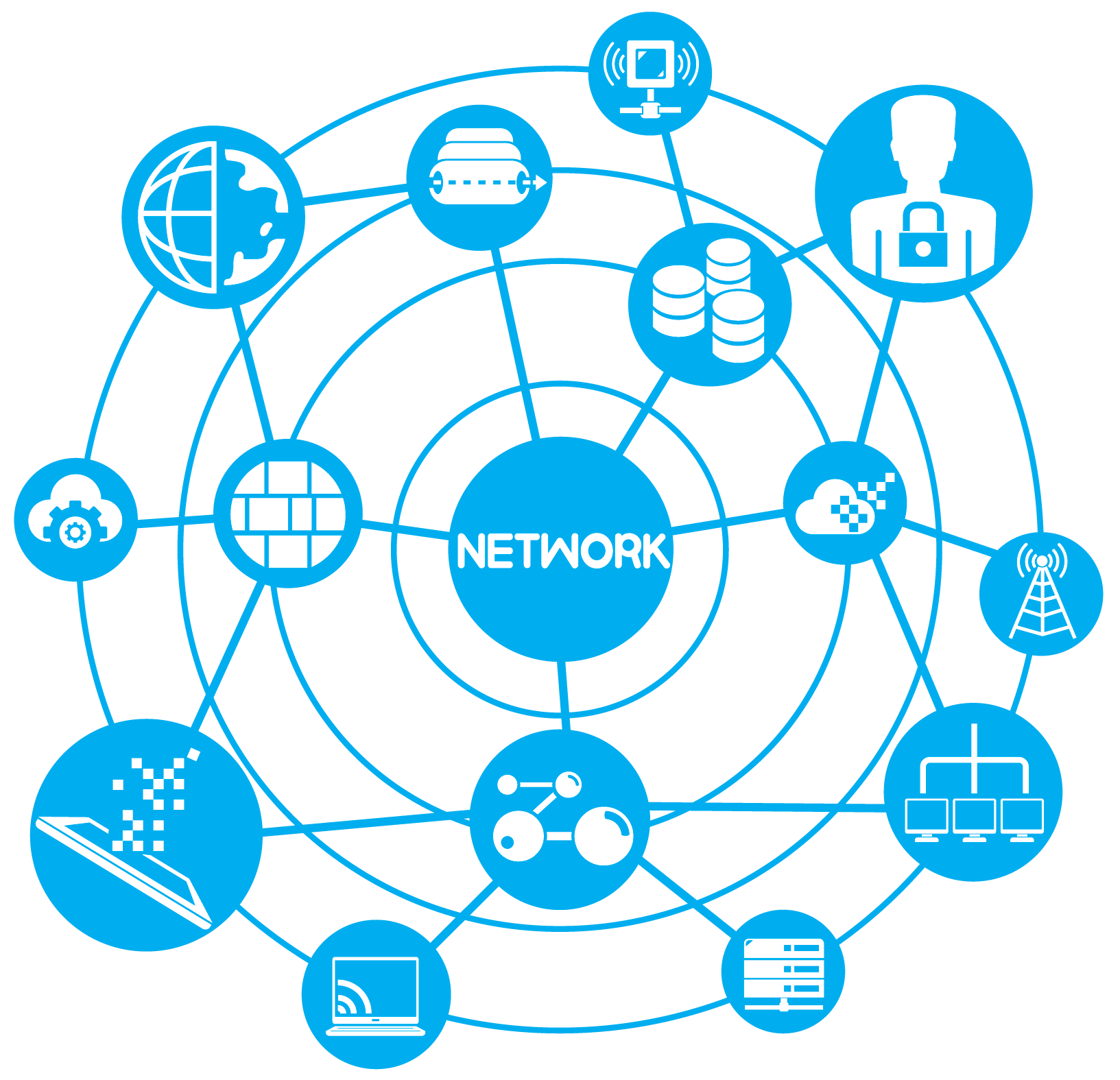Một số người dùng phàn nàn về việc Windows 8 không cho phép người dùng sửa file hosts, nghĩa là khi bạn chèn thêm một dải IP vào file hosts để chặn một số trang web nhất định thì Windows 8 sẽ tự động gỡ bỏ những dòng này và từ chối hoàn toàn các thay đổi được thực hiện. Bài viết này sẽ hướng dẫn bạn cách sửa file hosts trong Windows 8 thành công. Trước hết hãy cũng tìm hiểu file hosts là gì nhé.
Thông thường, khi truy cập vào một website, máy tính của người dùng sẽ bắt liên lạc với server DNS và yêu cầu địa chỉ IP của website đó. Ví dụ như, website Facebook.com ứng với địa chỉ 66.220.158.70. Máy tính sau đó sẽ kết nối tới địa chỉ IP này và truy cập vào website.
Hosts là một file nằm trên máy tính và có thể thay đổi hành vi thông thường này của máy. Bằng cách chỉnh sửa trên file hosts, bạn có thể trỏ Facebook.com tới bất cứ địa chỉ IP mong muốn nào. Một số người sử dụng thủ thuật này để chặn website. Chẳng hạn như, ta có thể trỏ Facebook.com đến địa chỉ IP cục bộ của máy là 127.0.0.1. Khi ai đó cố gắng truy cập Facebook.com trên máy tính, hệ thống sẽ tự kết nối đến địa chỉ 127.0.0.1. Nó sẽ không tìm thấy web server do đó mà kết nối ngay lập tức thất bại.
Lý do Windows 8 không cho phép chỉnh sửa hosts file.
Hiện nay có một số malware thường chỉnh sửa lại file hosts để thêm vào các dòng nguy hiểm, ví dụ: malware có thể trỏ Facebook.com tới một địa chỉ IP khác hoàn toàn, địa chỉ IP của một website gây hại nào đó. Website này thậm chí có thể giả dạng Facebook.com. Một người dùng nhìn vào thanh địa chỉ và thấy hiển thị Facebook.com sẽ không thể ngờ rằng mình đang ở trên một site lừa đảo.
Nắm bắt được điều này, chương trình diệt virus Windows Defender bên trong Windows 8 được tích hợp để thực hiện giám sát file hosts. Khi nhận thấy một website như Facebook.com được bổ sung vào hosts file, hệ điều hành ngay lập tức gỡ bỏ mục và cho phép những kết nối đến website Facebook.com thông thường.
Như vậy, việc không cho chỉnh sửa file hosts thực tế là một tính năng bảo mật quan trọng với rất nhiều người dùng chưa bao giờ nghĩ đến việc chỉnh sửa hosts file.
Tuy nhiên, nếu muốn thay đổi hosts host để chặn website, bạn có thể vô hiệu hóa tính năng hạn chế chỉnh sửa file hosts này.
Cách vô hiệu hóa tính năng hạn chế chỉnh sửa file hosts.
Có hai cách để bỏ tính năng này của Windows Defender (trước đây gọi là Microsoft Security Essentials) trong Windows 8:
- Tách file hosts khỏi sự giám sát từ Windows Defender. Nếu bạn muốn sử dụng Windows Defender thay vì một chương trình diệt virus trung gian thì đây là lựa chọn tốt nhất. Tuy nhiên, điều này đồng nghĩa với Windows sẽ không bảo vệ người dùng trước các mục nguy hiểm trong file hosts được gài bởi malware.
- Cài đặt chương trình diệt virus trung gian. Rất nhiều ứng dụng diệt virus sẽ không đặt chính sách bảo mật lên file hosts. Những chương trình như avast! và AVG hoàn toàn miễn phí và bạn có thể tham khảo dùng thử. Khi được cài đặt, Windows Defender sẽ tự động bị vô hiệu hóa.
Ngoài ta, bạn cũng có thể tắt hoàn toàn Windows Defender nhưng đây không phải là ý kiến hay trừ khi đã cài đặt chương trình diệt virus trung gian. Và nếu là một người dùng cẩn thận, việc có nhiều lớp bảo vệ sẽ là sự thực thi bảo mật tốt.
Cách tách file hosts khỏi sự giám sát từ Windows Defender.
Để đặt hosts file ngoài tầm giám sát của Windows Defender, trước tiên hãy mở Windows Defender. Nhấn phím Windows, gõ Windows Defender và nhấn Enter.

Chọn thẻ Settings sau đó chọn danh mục Excluded files and locations.

Nhấn Browse và tìm đến file sau: C:\Windows\System32\Drivers\etc\hosts

Kích vào Add sau đó nhấn Save Changes để lưu thay đổi.

Bây giờ ta có thể chỉnh sửa hosts file bình thường.
Cách chỉnh sửa file hosts.
Người dùng sẽ phải chỉnh sửa file hosts dưới quyền quản trị. Nếu mở file theo thông thường và muốn lưu lại thay đổi, bạn sẽ nhận được một thông báo rằng bạn không đủ quyền hạn để lưu file trong thư mục này.

Để khởi chạy Notepad dưới quyền quản trị, nhấn phím Windows, gõ Notepad, kích chuột phải vào ứng dụng Notepad xuất hiện rồi chọn Run as administrator (cũng có thể khởi chạy bất cứ phần mềm biên tập nào người dùng thích, như Notepad++).

Kích vào File -> Open trong cửa sổ Notepad và tới file: C:\Windows\System32\Drivers\etc\hosts
Ta sẽ phải chọn All Files trong hộp file type cuối hộp thoại mở để hiển thị hosts file trong danh sách.

Thêm dòng cho mỗi website mà bạn muốn chặn theo cú pháp như ví dụ sau:
127.0.0.1 facebook.com
127.0.0.1 example.com
127.0.0.1 example.com
Ví dụ thể hiện máy tính sẽ chặn truy cập facebook.com và example.com.

Lưu file sau khi hoàn tất. Những thay đổi này sẽ được áp dụng ngay lập tức và website sẽ bị chặn mà không cần khởi động lại hệ thống hay trình duyệt.