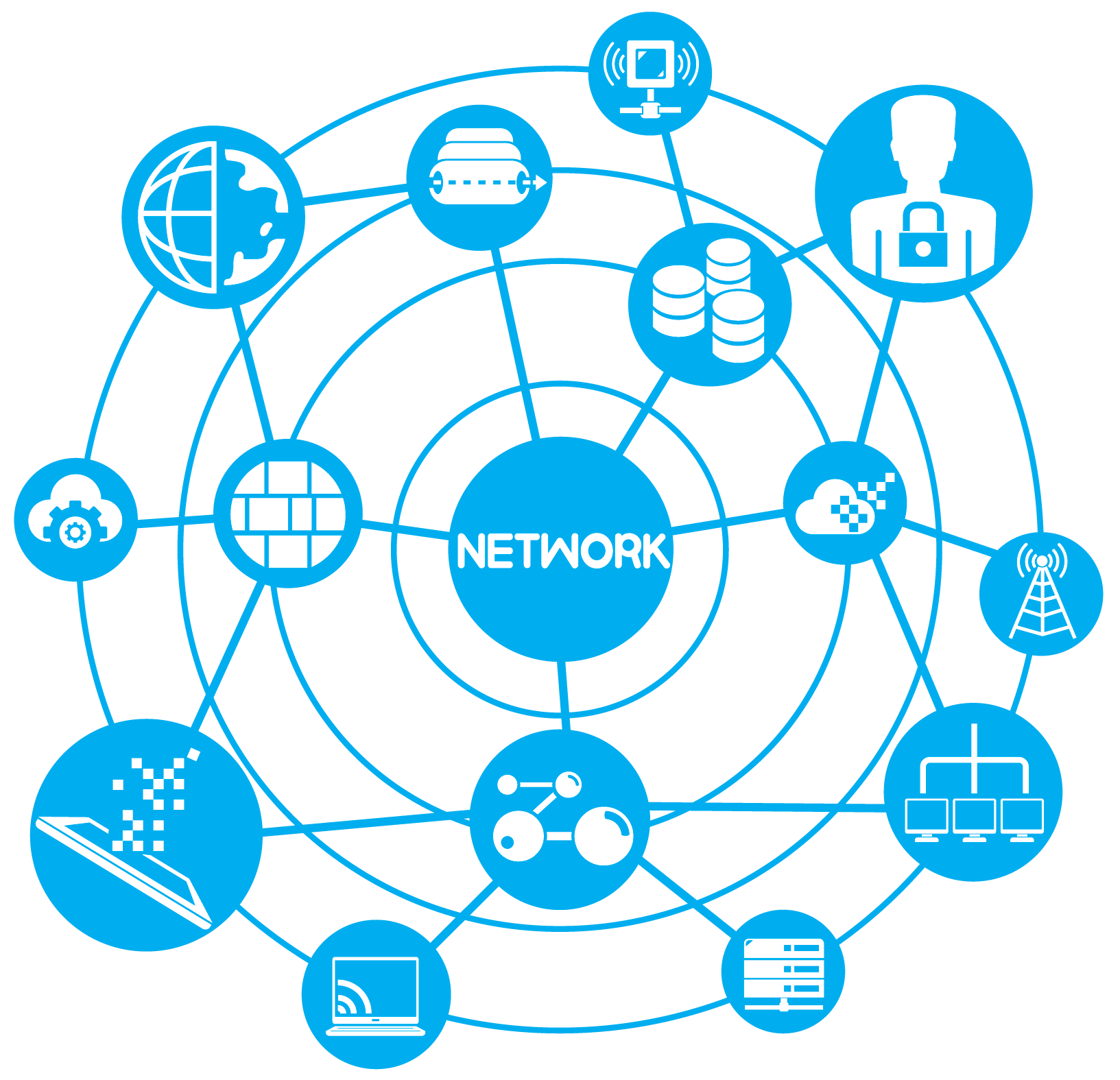Dropbox từng được coi là dịch vụ lưu trữ đám mây tốt nhất, nhưng giờ đây với sự tham gia của nhiều dịch vụ lưu trữ đám mây khác như SkyDrive, Google Drive, Box … và mới đây nhất là xCloud thì người dùng sẽ có thêm sự lựa chọn mới trong việc lưu trữ và chia sẻ dữ liệu dễ dàng hơn.

Ngoài ra, bạn có thể gửi lệnh Wake On LAN thông qua các thiết bị di động để truy cập lưu trữ từ xa nếu máy tính của bạn đang ở chế độ Sleep.
Khi bạn khởi chạy lần đầu tiên, ứng dụng sẽ hiển thị giao diện kiểu thuật sĩ (wizard), cho phép người dùng cấu hình cho ứng dụng. Đầu tiên bạn cần chỉ định ổ đĩa đích hay phân vùng ổ cứng mà bạn muốn đồng bộ dữ liệu trên máy tính, mặc định (Default) ứng dụng sẽ chọn tại ổ D:\xCloud, nhưng nếu bạn muốn chọn phân vùng ổ đĩa khác thì kích vào tùy chọn Customize và bấm nút ba chấm bên phải để chọn và nhấn Next để tiếp tục.

Sang bước tiếp theo, xCloud cho phép bạn chỉ định nhiều thư mục để đồng bộ cùng một lúc bằng cách bấm nút Add, hoặc xóa bỏ bớt các thư mục không cần đồng bộ khỏi dnh sách bằng cách kích chọn tên thư mục trong danh sách và bấm nút Delete để xóa đi. Sau đó bấm nút Next để tiếp tục.

Tiếp theo, bạn sẽ được yêu cầu khai báo địa chỉ email và mật khẩu của tài khoản xCloud của mình nếu bạn muốn để đồng bộ hóa các tập tin từ xa thông qua Internet. Nếu chưa có tài khoản, bạn có thể bấm liên kết Register để đăng ký một tài khoản người dùng mới. Sau đó đăng nhập vào tài khoản của mình.

Phiên bản dành cho máy tính của xCloud có giao diện khá đơn giản và dễ dàng thiết lập. Bạn có thể thay đổi một vài thiết lập của ứng dụng thông qua thẻ tài khoản (Account) để đăng xuất và đăng nhập tài khoản khác, thẻ chia sẻ (Share) để chỉ định thư mục chia sẻ mặc định, thẻ truyền dữ liệu (Transmission) và thẻ Advanced cho phép bạn thay đổi ngôn ngữ, thư mục quản lý dữ liệu … Sau khi thay đổi thiết lập xong bạn bấm nút OK để áp dụng.

Sau khi thiết lập xong, xCloud sẽ tự động tạo ra một số thư mục được xác định trước trong thư mục được lựa chọn, cho phép bạn nhanh chóng quản lý các dữ liệu của bạn theo Tập tin (Files), Âm nhạc (Music), hình ảnh (Image) và Video. Tất nhiên bạn cũng có thể tạo các thư mục khác tùy vào nhu cầu lưu trữ dữ liệu của mình.

Tiếp theo, bạn sẽ phải tải ứng dụng tương ứng về điện thoại của bạn. Ứng dụng xCloud tương thích với cả hệ điều hành Android và iOS. Mặc dù khác nền tảng hệ điều hành nhưng giao diện làm việc của ứng dụng và các tính năng là hoàn toàn tương tự như nhau. Ứng dụng dành cho smartphone mang giao diện Tile của Windows 8, cho phép bạn điều hướng đến các chức năng của xCloud khá dễ dàng.

Khi bạn kích hoạt tính năng Instant Uploads, lập tức ứng dụng camera sẽ được kích hoạt để người dùng có thể chụp ảnh và upload ảnh lên tài khoản của mình, từ giao diện camera bạn cũng có thể truy cập hình ảnh, video, âm nhạc và các file khác được lưu trữ trên thiết bị của bạn.
Tính năng Switch to PC cho phép kết nối với máy tính và duyệt các tập tin được lưu trữ trên máy tính của bạn từ điện thoại sau khi đăng nhập tài khoản của bạn trên smartphone (tài khoản này cũng chính là tài khoản mà bạn đăng nhập trên máy tính).

Sau khi thiết lập và kết nối thành công từ xa, màn hình xCloud sẽ chuyển sang màu xanh lá cây và bạn có thể dễ dàng chuyển đổi giữa chế độ máy tính (Switch to PC) và điện thoại (Switch to Phone) khi đang sử dụng. Trong cả hai chế độ, bạn đều có thể duyệt, xem, upload, download dữ liệu và xóa các tập tin ở cả trên điện thoại và cả trên máy tính.
Điều thú vị là xCloud có một tính năng liên kết trực tiếp cho phép chuyển các tập tin qua mạng Wi-Fi. Điều này cho phép người dùng đồng bộ dữ liệu nhanh hơn. Để thực hiện, bạn kích chuột phải vào biểu tượng của chương trình dưới System tray của chương trình trên máy tính, sau đó lựa chọn tính năng WiFi Direct-link từ menu ngữ cảnh.
Điều thú vị là xCloud có một tính năng liên kết trực tiếp cho phép chuyển các tập tin qua mạng Wi-Fi. Điều này cho phép người dùng đồng bộ dữ liệu nhanh hơn. Để thực hiện, bạn kích chuột phải vào biểu tượng của chương trình dưới System tray của chương trình trên máy tính, sau đó lựa chọn tính năng WiFi Direct-link từ menu ngữ cảnh.

Khi một cửa sổ popup xuất hiện, bạn chỉ cần bấm nút Startup.

Bây giờ trên smartphone của mình, bạn chỉ cần di chuyển đến mục Settings trong ứng dụng xCloud trên điện thoại di động và bấm nút Wifi-Direct Link tương tự để chuyển sang chế độ ON và kết nối trực tiếp đến thiết bị của bạn.
Như vậy bạn đã sẵn sàng để đồng bộ hóa nội dung của mình giữa máy tính và điện thoại thông qua Wi-Fi. Ngoài ra thông qua màn hình Settings bạn cũng có thể quản lý các thiết bị của bạn kết nối và thay đổi một số tùy chọn khác.

Cuối cùng, là tính năng xCloud Neighbor cho phép để quét tất cả các thiết bị xCloud gần đó và chuyển giao các tập tin với nhau. Có thể nói xCloud là một ứng dụng đồng bộ dữ liệu rất tiện dụng, cho phép người dùng nhanh chóng chuyển tập tin giữa các thiết bị một cách dễ dàng.